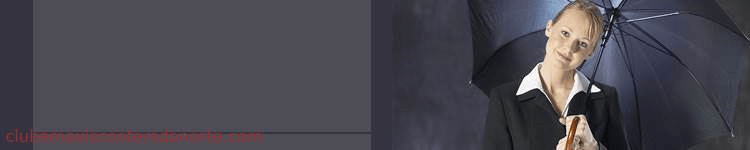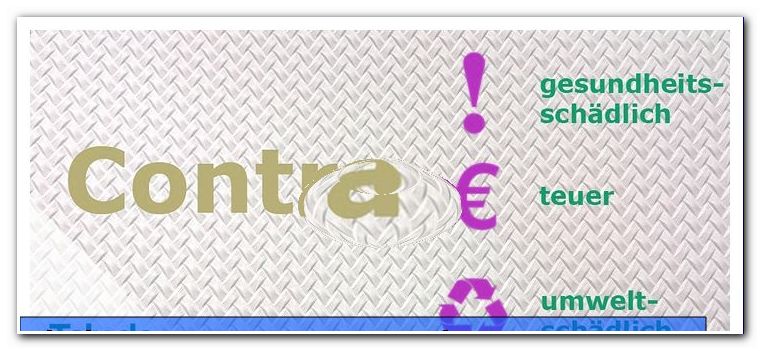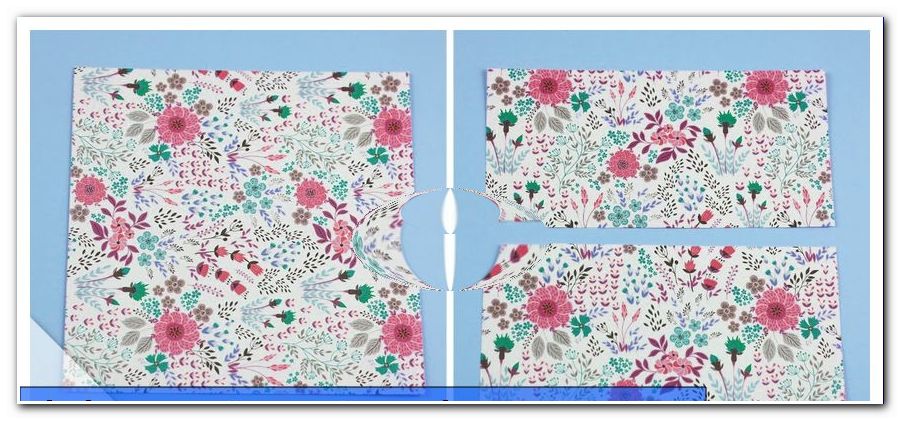Configurați o rețea de domiciliu - configurați-vă propria rețea W-LAN

conținut
- Conectați computerul la internet
- Adăugați o imprimantă la rețeaua de domiciliu
- Tulburări
- Conectarea PC-urilor prin W-LAN
- Rețele Wi-Fi: teorie și practică
Construiește-ți propriile rețele Wi-Fi - schimb de date, crește gama de semnale sau acces la o imprimantă comună - există multe motive pentru o rețea de domiciliu stabilă și fiabilă. În mod normal, configurarea este ușoară. Vă vom spune cum să vă configurați rețeaua de domiciliu și ce trebuie să țineți cont.
Creați-vă propriile rețele Wi-Fi
În primul rând, aceste instrucțiuni se referă la configurarea rețelelor de acasă sub Win 10. Sisteme de operare mai vechi pot fi încă adecvate pentru calculatoare individuale. Cu toate acestea, computerele XP, Vista și Win95 reprezintă o amenințare semnificativă într-o rețea. Prin urmare, primul pas în crearea unei rețele de acasă mai mari este actualizarea sistemelor de operare. Acest lucru facilitează, de asemenea, comunicarea între computere.
Conectați computerul la internet
Conexiunea unui computer (această denumire este folosită aici în mod sinonim pentru computer, notebook sau laptop) la Internet se întâmplă astăzi foarte rapid și confortabil.
Routerul WLAN este conectat la priza telefonică și la sursa de alimentare. Pe spatele routerului wireless există un număr. Se observă acest lucru.
PC-ul are fie un receptor WLAN integrat, fie trebuie conectat la un dispozitiv extern. Aceste dispozitive externe constau dintr-un port USB, o unitate de transmisie și recepție și, eventual, o antenă. Acestea costă 8-15 euro și sunt pur și simplu conectate la portul USB. Un computer WIN10 instalează automat dispozitivele.

Când routerul semnalează că trimite un semnal WLAN, computerul caută semnalul. Routerul afișează conexiunea la Internet cu un LED. Informațiile exacte sunt prezentate în manualul routerului.
Pe PC veți găsi setările de rețea sub Start -> Setări -> WLAN
În mod alternativ, în dreapta pictogramei difuzorului se află pictograma de trimitere / primire pentru conexiunea fără fir. Făcând dublu clic pe pictogramă vă va duce la Centrul de rețea și partajare, care va afișa toate porturile WLAN disponibile. Dacă acest lucru nu funcționează, browserul va porni. Dacă nu se poate conecta la Internet, îl va raporta și va oferi un link către Centrul de rețea și partajare.

Acum alegeți conexiunea wireless, care are același nume ca și propriul router. Ai un Fritz! Caseta 7490, aceasta este exact ceea ce vedeți. Un dublu clic pe propriul router duce apoi în atitudini. Acolo se introduce parola. Acesta este numărul format din mai multe cifre, care este tipărit pe spatele routerului. Numărul este dat întotdeauna pe întreaga lungime cu toate simbolurile. După lansarea browserului, lumea vastă a Internetului este disponibilă.
Acest lucru poate fi repetat de câte ori doriți, în funcție de câte dispozitive activate pentru Internet sunt utilizate în casă. Acestea includ smartphone-urile.
Sfat: cu un amplificator WLAN, domeniul semnalului poate fi extins semnificativ. Aceste dispozitive sunt instalate pe router și apoi distribuite oriunde în casă. Acest lucru garantează securitatea aprovizionării cu un semnal W-LAN, indiferent unde vă aflați.
Adăugați o imprimantă la rețeaua de domiciliu
Laptopul a deplasat computerul staționar în multe gospodării. Este mai practic să transporti calculatorul cu tine în loc să lucrezi dintr-un singur loc. În schimb, o imprimantă are nevoie de locul ei. În mod ideal, acesta este aproape de router, deoarece imprimanta este conectată la acesta prin cablu. Pentru imprimantele actuale, acest lucru se realizează cu cablul normal al imprimantei USB (portul pătrat al imprimantei) și portul USB al routerului.
Acum, imprimanta trebuie să fie găsită de computer. Pentru a face acest lucru, apelați pagina „//fritz.box” de pe computerul din browser. În meniul Setări, imprimanta apare acum sub Dispozitive USB.
Sfat: actualizați IOS FritzBox în mod regulat. Un mesaj vă va spune când o versiune nouă este disponibilă. Acest lucru previne eficient întreruperile din rețea.
Imprimanta este acum recunoscută de computer. În panoul de control-> Imprimantă, dispozitivul este afișat cu nume și simbol. Un clic dreapta pe pictograma imprimantei duce la meniul „Proprietăți”. Acolo, semnul de selectare din „Activarea conexiunilor bidirecționale” este șters. Cu „Conexiuni”, „Adăugare” este selectat portul „Standard TCP / IP”. După selectarea „Conexiune nouă”, faceți clic pe „Următorul” pentru a trece la pasul următor.

Pentru „Printer Name” sau „Printer IP Address”, introduceți adresa afișată în meniul Router (din partea browserului Router). Apoi faceți clic pe „Următorul”.
Se deschide fereastra „Informații suplimentare despre port necesare”. Fereastra rotundă conține elementul „Definit de utilizator”. Acolo, faceți clic pe „Setări”. În „Protocol”, „Raw” trebuie activat, iar „Numărul portului” trebuie să fie 9100. Cu OK -> Următorul -> Finalizare -> 2 × Închidere și OK din nou, configurarea imprimantei este finalizată.
Această procedură se repetă cu fiecare computer conectat la rețeaua de domiciliu. Apoi, toți membrii familiei pot accesa o imprimantă centrală.
Tulburări
Când operați rețele, pot fi multe probleme pe Windows. Pierderea bruscă a conexiunii la rețea este un caz tipic. Conexiunea este întreruptă clipă de clipă și, din fericire, poate fi restabilită doar manual. Există multe motive pentru aceasta. Cele mai simple abordări sunt:
- Verificați conexiunile prin cablu
- Opriți și reporniți routerul
- Opriți și porniți din nou computerul
- Verificați conexiunea la rețea, dacă este necesar, atribuiți o nouă parolă
O greșeală obișnuită este puțin ascunsă, dar totuși ușor de ridicat:
Dacă proprietățile rețelei indică o conectivitate IP4 lipsă, este posibil ca o caracteristică de securitate să fie activată. Acestea se găsesc după cum urmează:
- „Open Network and Sharing Center”
- Faceți dublu clic pe „conexiune la rețea wireless”
- Faceți clic pe „Proprietăți”
- Fila "Managementul energiei"
- Marcă la „Computerul poate opri dispozitivul”
Conducerea computerului însuși se separă de la separarea conexiunii. În cele mai multe cazuri, conectivitatea IP4 și, astfel, conexiunea la Internet sunt permanent stabilizate.
Conectarea PC-urilor prin W-LAN
Schimbarea fișierelor, trimiterea de mesaje scurte sau jocul împreună în rețea - există multe motive pentru a avea propria rețea de domiciliu. În cadrul Windows 10, din păcate, rețelele unor computere din rețeaua comună Wi-Fi par a fi devenit foarte ușoare.
1. Porniți rețeaua și centrul de partajare
În centrul de distribuire veți găsi cuvântul cheie „grup de acasă” la „Vezi și”. Această intrare este făcută clic. Acum, dacă apare mesajul „Nu se poate conecta la acest computer”, trebuie doar să urmați instrucțiunile. Făcând clic pe „Schimbare adresa rețelei” apare întrebarea dacă se poate găsi computerul în rețea. Răspundeți la acest lucru cu „Da”, apoi PC-ul este gata pentru rețea.
În mod ideal, acest lucru se va face cu toate (cel puțin două) PC-uri conectate la rețeaua Wi-Fi.
Apoi faceți clic pe „Creare grup de domiciliu”. Aceasta este urmată de o interogare la care conținutul ar trebui să fie accesibil. În mod implicit, „documentele” sunt excluse, dar acest lucru poate fi modificat făcând clic pe meniul derulant în jos.
Cu „Next” se deschide o fereastră, în care este indicată o parolă. Acest lucru trebuie notat bine. Sfat: faceți o fotografie și trimiteți-o prin e-mail. Așa că îl puteți găsi din nou rapid.
Cu toate acestea, parola poate fi modificată oricând în elementul de meniu "Grup de acasă" -> "Schimbarea setărilor grupului de domiciliu".
În următorul PC, care urmează să fie conectat la rețeaua de domiciliu, se află acum în Centrul de partajare de la „grup de domiciliu”, intrarea „disponibilă pentru a intra”. Aici se face clic.
Rețeaua este afișată cu numele de utilizator și adresa de perspectivă a proprietarului. După o altă notă, care este confirmată cu „Următorul”, intrați în meniul de conectare. Acolo se introduce parola specificată anterior. PC-urile încep acum să comunice între ele prin intermediul conexiunii WLAN.
Rețele Wi-Fi: teorie și practică
Cu toate acestea, ceea ce sună atât de simplu în teorie eșuează adesea la prima încercare. Motivele eșecului conectării a două PC-uri sunt Legion. Motivele pentru toate acestea enumerate aici nu sunt posibile. Dacă conexiunea la rețea nu funcționează pentru prima dată, este de obicei indicată o cercetare îndelungată. Motivele unei conexiuni de rețea refuzate se pot datora erorilor de configurare, a driverelor neactualizate sau a firewall-urilor de firewall. Deși Microsoft oferă și un instrument „fixit” de descărcat, dar acest lucru nu duce întotdeauna la rezultatul dorit.
Rețelele de domiciliu în 2017 fără creier
Configurarea rețelelor de domiciliu nu este posibil din păcate în ultima generație de sisteme de operare Windows. Poate fi de înțeles că atunci când conectați mai multe calculatoare trebuie să fie configurate funcții de înaltă securitate, dar trebuie să se acorde cel puțin un ajutor valid. Cu toate acestea, orice diagnostic și ajutor de cercetare din partea Microsoft nu conduc de obicei la niciun rezultat. Cu toate acestea, furnizorul local de servicii PC local este de obicei bine instruit pentru astfel de probleme. Înainte de a investi mult timp și efort în rezolvarea problemelor, este mai bine să solicitați asistență profesională. Acest lucru economisește mult timp și mai ales frustrare. Privirea peste umăr la activitatea prestatorului de servicii este întotdeauna recomandată. Soluțiile sunt adesea surprinzător de ușoare și se simte bine să te poți ajuta data viitoare.